VSCODE
개발을 위한 툴 중의 하나이다.
eclipse, intellij, sublime text 등등의 툴들이 있지만
가장 많이 쓰이는 툴 중의 하나이다.
vscode 설치
- vscode 다운로드 (출처 : vscode )
-
다운로드 받은 파일 실행 후 약관동의
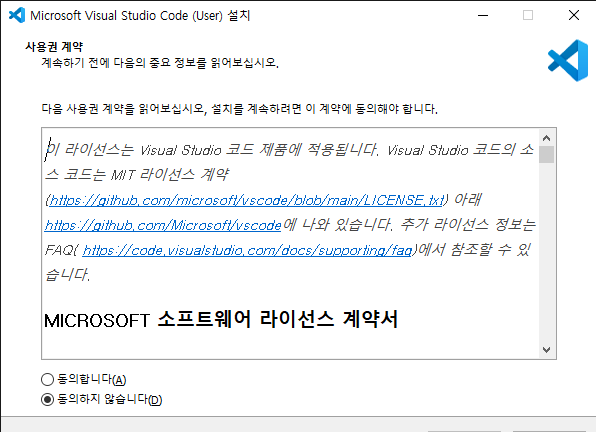
-
설치위치, 시작메뉴 폴더 설정 후 추가작업 선택
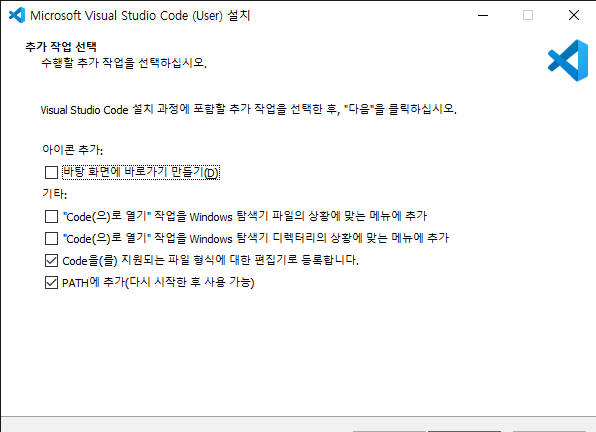
다음 버튼을 통해서 진행
추가작업 선택은 모두 선택하는 것이 활용하기 편함 -
설치
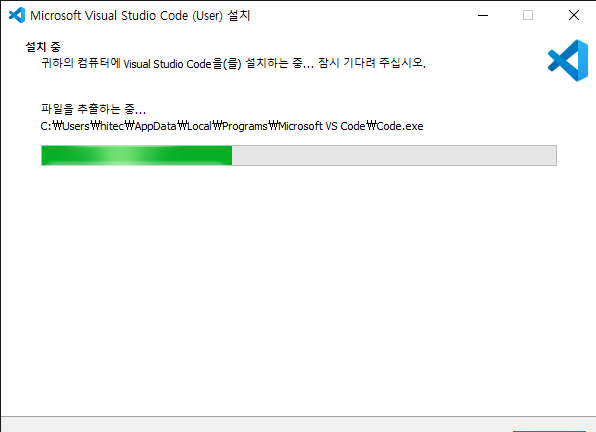
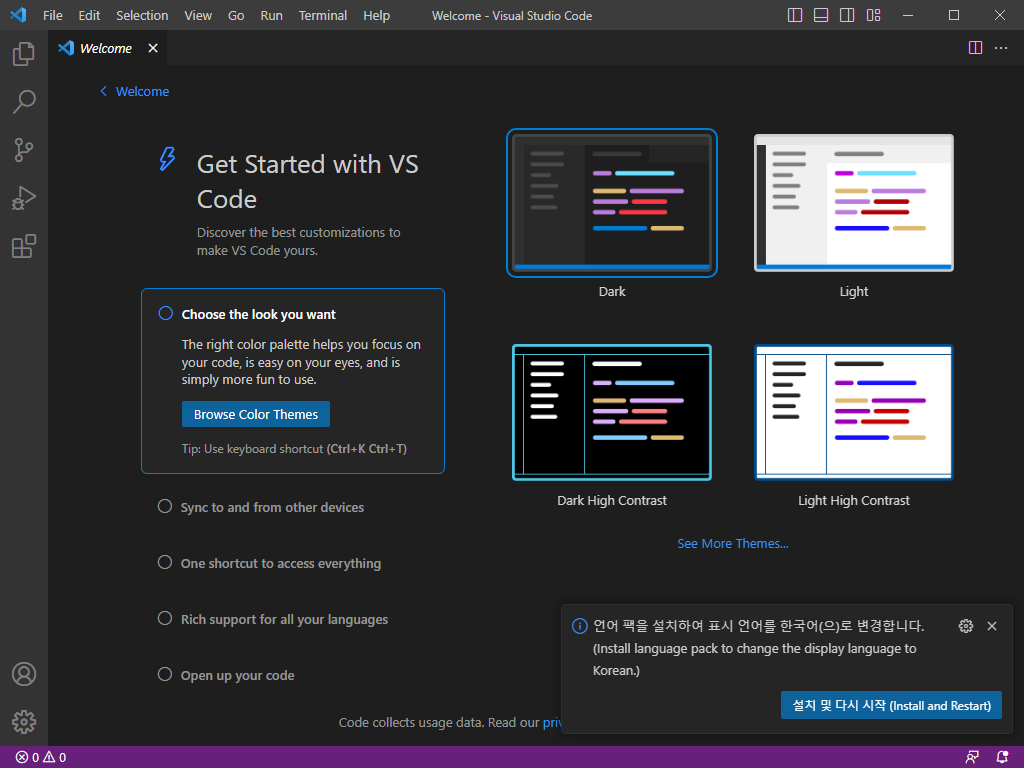
theme를 선택하고 설정을 마침
Docker Install on Windows
- docker 다운로드 (출처 : docker )
- 설치
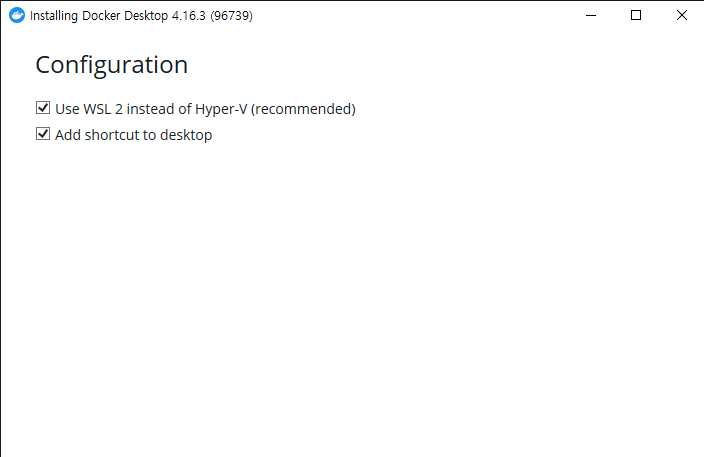
WSL2 는 윈도우즈에서 리눅스를 띄우기에 편리하다.
WSL2 설치가 우선 진행이 된다.
WSL2는 사용하지 않아도 된다. (hyper-v 를 통해 기동하게된다.) - 설치완료
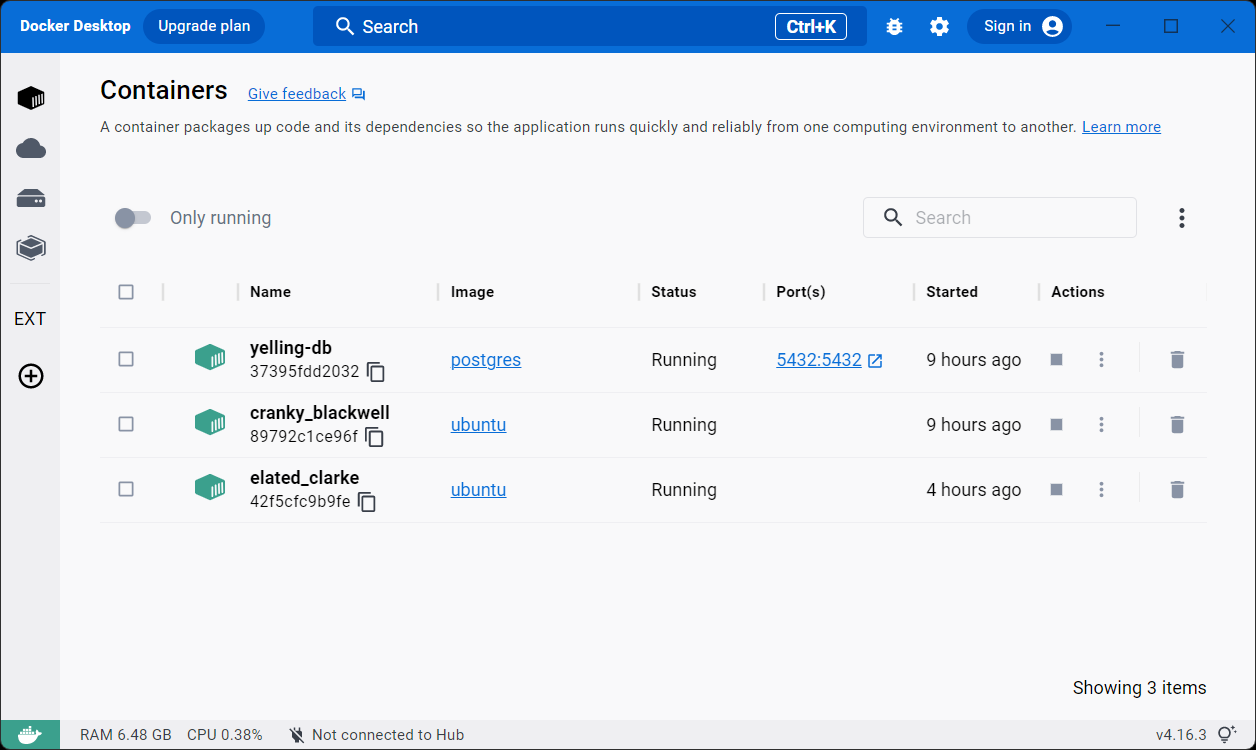
윈도우즈에서 DOcker 설치한 모습이며 개인적으로 사용하는 컨테이너가 3개 보인다.
Local 개발환경 with Docker Container
로컬 개발환경을 설정하다보면 개발에 필요한 다양한 툴들을 설치하게 된다.
git, maven, java, gradle, npm, yarn, node, python, php 등등 의 다양한 툴들과
툴 별 다양한 버전들을 가지게 되어 여러 프로젝트를 수행하기에 로컬에 툴들을 설치하기가 꺼려지게 된다.
컨테이너를 활용하여 필요한 툴과 특정 툴의 버전만을 가지는 환경을 구성함으로써
로컬 개발 환경을 깨끗하게 보전할 수 있다.
또한 같은 환경의 프로젝트에서 컨테이너 이미지를 공유함으로써 보다 손쉽게 개발 환경을 공유할 수 있다.
- vscode 에 Dev Containers extension 설치
- 좌측의 확장 탭을 선택 후 “Dev Container” 로 검색 후 설치
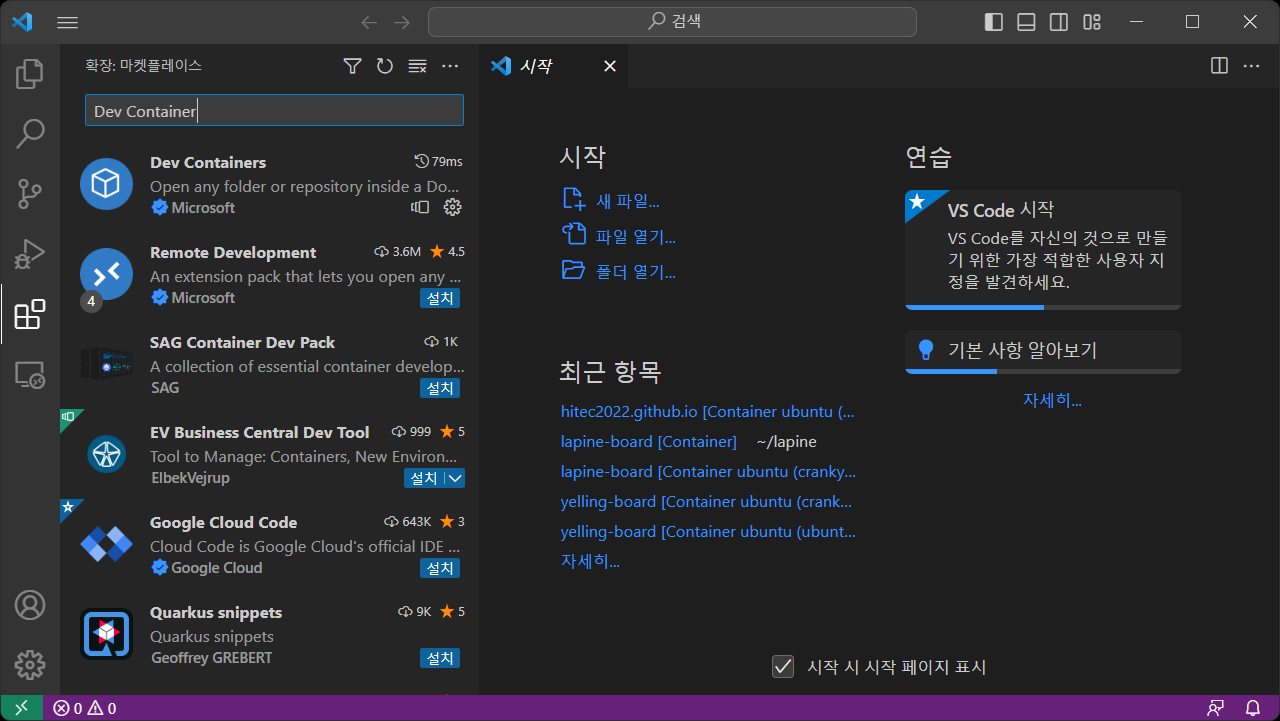
Dev Containers를 설치하면 좌측 아래쪽에 녹색 버튼이 활성화가 된다.
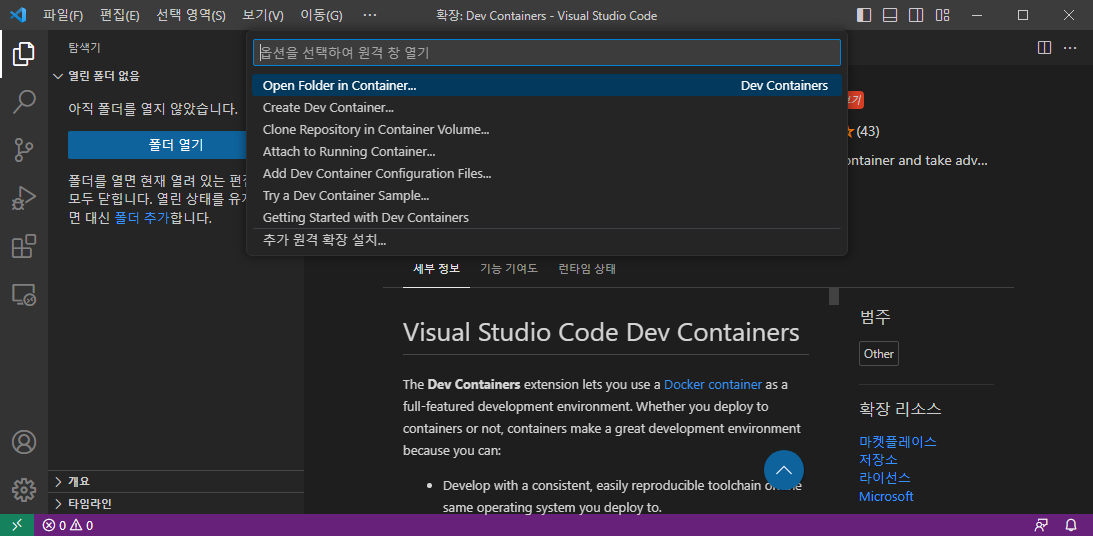
컨테이너를 활용한 다양한 기능이 있다.
툴 기능을 통해 새로 생성할 수도 있지만, 외부 컨테이너에서 실행 후 연결하는 방식을 사용하고자 한다. - 좌측의 확장 탭을 선택 후 “Dev Container” 로 검색 후 설치
- 컨테이너를 실행하고 필요한 툴을 설치
- windows 에서 cmd 혹은 powershell 을 실행
- 자신이 원하는 OS 를 컨테이너로 실행한다.
docker run --name vscodedev -it -d --privileged -v C\Users\hitec\sample:/root/sample ubuntu개인적으로 익숙한 ubuntu 를 선택하였습니다.
윈도우즈의 폴더와 컨테이너의 우분투 사이에 볼륨을 세팅함으로 컨테이너가 오류가 발생하여도 로컬서버에 소스가 남길 수 있도록 하였습니다.
컨테이너 내부에서 다시 Docker container 명령어를 사용할 경우를 대비하여 privileged 옵션을 주었습니다. - 컨테이너 내부에서 필요한 툴 설치
- 컨테이너 접근
docker exec -it vscodedev /bin/bash - 필요한 툴 설치 (필요에 따라 개발 환경에 따라)
apt update apt install git apt install openjdk-17-jdk apt install maven - 컨테이너 내부에 Docker 설치(필요한 경우)
apt update apt install ca-certificates curl gnupg lsb-release mkdir -m 0755 -p /etc/apt/keyrings curl -fsSL https://download.docker.com/linux/ubuntu/gpg | gpg --dearmor -o /etc/apt/keyrings/docker.gpg echo "deb [arch=$(dpkg --print-architecture) signed-by=/etc/apt/keyrings/docker.gpg] https://download.docker.com/linux/ubuntu $(lsb_release -cs) stable" | tee /etc/apt/sources.list.d/docker.list > /dev/null apt install docker-ce docker-ce-cli containerd.io- 컨테이너 기동 시 Docker 가 자동이로 기동되는 방법은 못찾았음
- systemctl 명령어는 사용할 수 없으며 service 명령어로 docker 기동
- service docker start
- 소스 받기
- 개발 소스를 내려받는다.
git clone https://myprojectrepository/myproject.git
- 개발 소스를 내려받는다.
- 컨테이너 접근
- vscode 에서 컨테이너로 연결
-
Dev Containers extension 이 설치가 되면 좌측 메뉴에 원격탐색기 메뉴가 보이게된다.
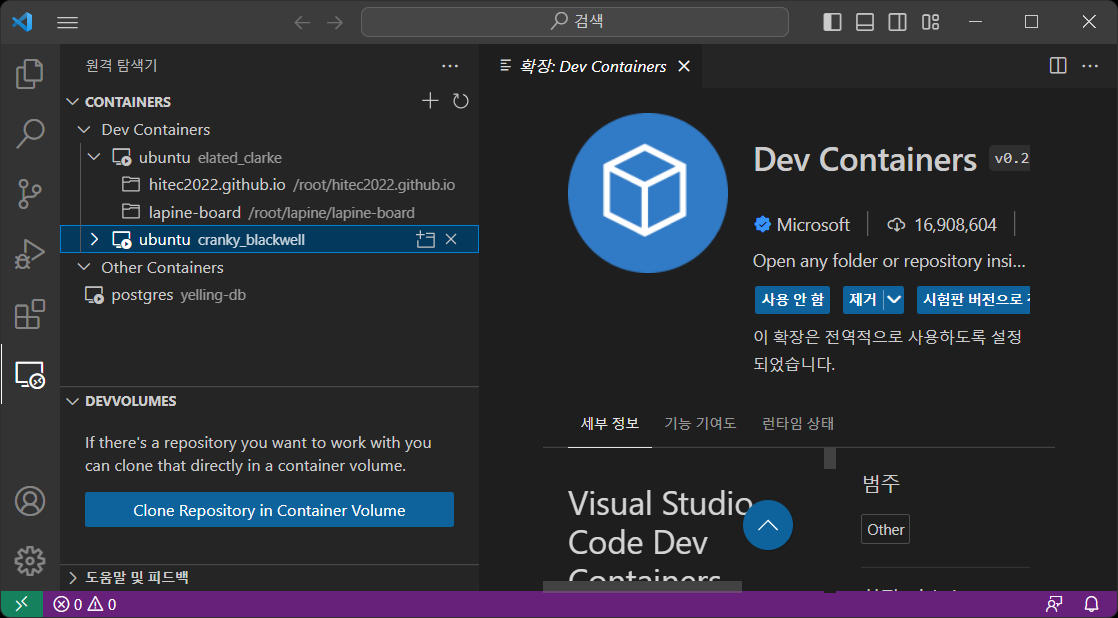
- docker 명령어로 실행한 컨테이너 목록이 메뉴에 나오는 것을 확인 할 수 있다.
- 컨테이너 항목에서 우측 X 표시옆에 ‘Attach to Container’ 버튼을 선택한다.
- 새로 vscode 창이 뜨며 폴더열기 화면이 표시된다.
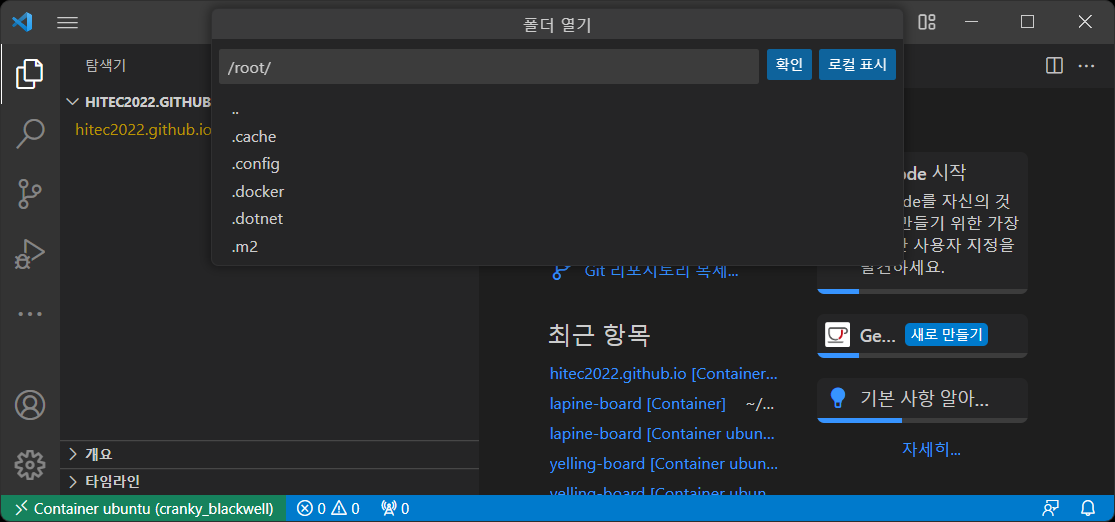
- 내려받은 소스 위치를 선택하고 확인
-
- vscode 활용
- 소스가 vscode 에 보여지게 되고 개발을 진행 할 수 있다.
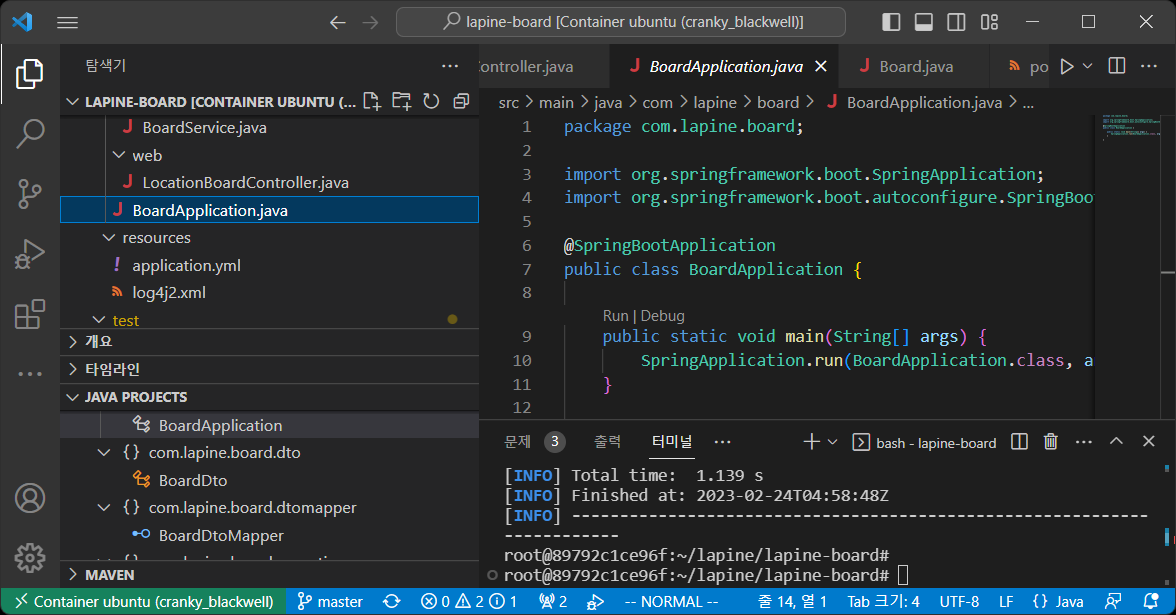
하단의 터미널을 오픈 할 경우 컨테이너의 터미널이 바로 열리게되어
설치 진행하였던 git maven gradle 등의 명령어를 바로 사용할 수 있다.
extension을 더 추가할 경우 extension 은 컨테이너 내부에 설치가 되며,
vscode 가 extension으로 지저분해지는 것을 방지할 수 있다. - 소스가 vscode 에 보여지게 되고 개발을 진행 할 수 있다.